
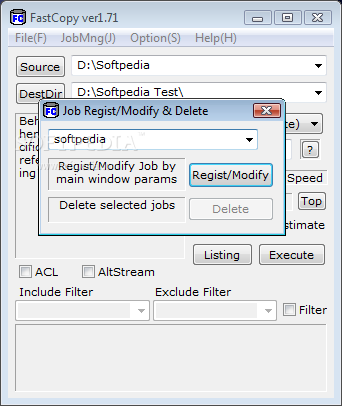
This example excludes a folder using the Robocopy wildcard option: robocopy C:\source\folder\path\ D:\destination\folder\path\ /E /Z /ZB /R:5 /W:5 /TBD /NP /V /XD exclude-fold* This example excludes a specific folder using Robocopy: robocopy C:\source\folder\path\ D:\destination\folder\path\ /E /Z /ZB /R:5 /W:5 /TBD /NP /V /XD exclude-folder-1
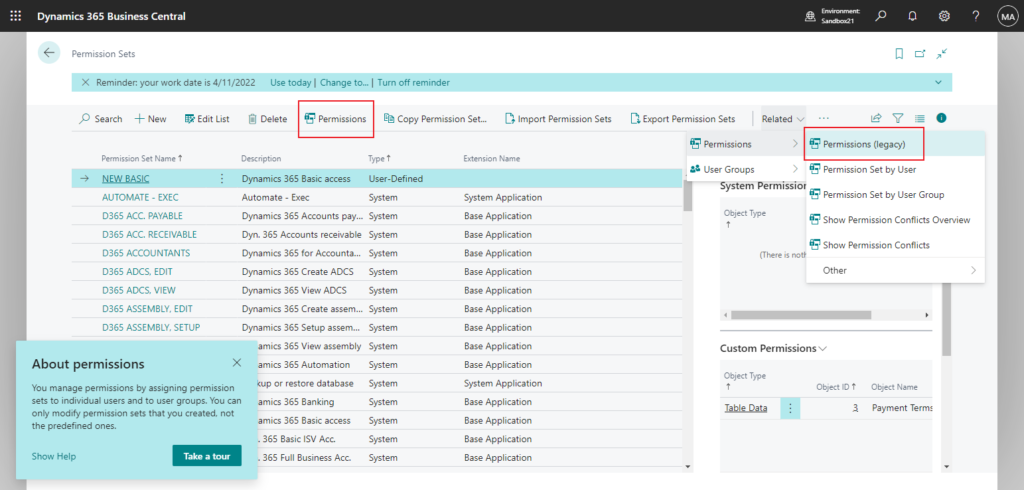
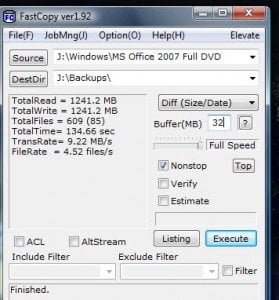
Type the following command to copy the files and folders excluding a specific folder to another location and press Enter: robocopy C:\source\folder\path\ D:\destination\folder\path\ /E /Z /ZB /R:5 /W:5 /TBD /NP /V /XD "C:\source\folder\path\to\exclude-folder" Robocopy exclude folder command Search for Command Prompt, right-click the result, and select the Run as administrator option. To exclude a folder while copying with Robocopy, use these steps:


 0 kommentar(er)
0 kommentar(er)
